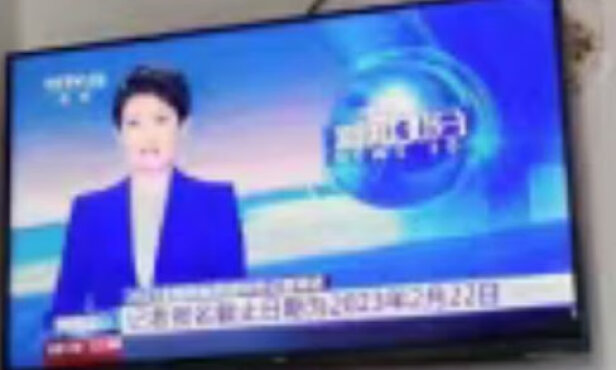插u盘不显示u盘磁盘启动,电脑u盘启动不显示硬盘怎么办
一、电脑u盘启动不显示硬盘怎么办
1. U盘插入电脑能识别,但在“我的电脑”里不显示硬盘,怎么设置
方法一:
右键点“我的电脑”—“管理”—“存储”—“磁盘管理”
选择没有显示的可移动磁盘,右键“属性”—“硬件”选项卡—“USB 2.0 Flash Disk USB Device”
“卷”选项卡,点“导入”—“确定”。
然后几秒钟后“我的电脑”里面就可以看到“可移动磁盘”了(不行就注销或重启)。
方法二:
U盘插上那台电脑后,电脑已经识别到U盘,但打开“我的电脑”却不能看到相应的盘符。
进入“管理工具”中的磁盘管理(在“运行”里输入diskmgmt.msc后回车),可以看到该盘,但没有分配盘符。
手动分配一个盘符g,但打开“我的电脑”,仍然没有出现U盘盘符。在地址栏输入g:\,提示找不到file:g:/文件。
如果在磁盘管理执行格式化该U盘,则提示无法格式化,该卷未被启用。
如果在磁盘管理中右键点刚分配的g盘,选择资源管理,则提示找不到g:\。
但在Windows控制台下(命令提示符,在“运行”里输入cmd后回车)可以进入U盘,可以正常*作(拷贝,删除,打开文件)。奇怪的是,插上移动硬盘却可以看到相应的盘符。
方法三:
到系统目录 C:\WINDOWS\system32\drivers看有没有一个“sptd.sys”的文件。
删除它,重新启动。问题解决!注意:这个“sptd.sys”不是微软Windows自带的。
另外其它可能的原因:
1、系统里有映射的网络驱动器,导致该盘符不能分配给U盘。
解决办法:断开映射的网络驱动器.
2、盘符被隐藏。
解决办法:进入注册表(regedit.exe),
进入“HEKY-CURRENT-USER\Software\microsoft\windows\currentversion\policies\explorer\"
找到该路径存在的键值“NOdrives”,将其删除。注销然后重新登陆。
3、U盘出问题。
解决办法:重新格式化U盘。好低级格式化,到网上找一个U盘工具。
4、实在不行,那就后一招:重新干净安装系统。
2. u盘启动不显示固态硬盘
是不是用U盘启动给电脑装系统?然后在ghost系统的时候不显示硬盘?
如果进入PE之后不显示硬盘是因为硬盘控制模式为AHCI而不是IDE模式,所以才导致找不到硬盘。只需要进入BIOS之后将将硬盘控制模式改为IDE即可。
具体*作如下:
1、首先开机的时候按F2键进入BIOS(注:由于各品牌电脑进入BIOS的热键是不一样的,所以请务必根据主板型号按相应的热键进入BIOS),进入BIOS之后,按键盘上的方向键选择Config,按回车键进入Config页面。(根据主板的不同,显示也有所不同,若不清楚,可拍照上传)
2、进入Config页面之后进入使用方向键选择Serial ATA(SATA)页面,回车进入,然后将原来的AHCI改为IDE。回车之后即更改完毕。
3、更改完成之后按F10保存,按ESC退出BIOS,或者直接按ESC退出BIOS,提示是否保存之后选择YES即可。
3. u盘插入电脑不出现可移动磁盘怎么办
USB不被电脑识别,如果是系统或系统自带的驱动的原因,可以按下面方法修复一下(换个接口试试,也可到另一台电脑测试,如果也不行可能是U盘出现故障修修去)。
1、开机按F8进入安全模式后在退出,选重启或关机在开机,就可以进入正常模式(修复注册表)。
2、如果故障依旧,请你用系统自带的系统还原,还原到你没有出现这次故障的时候修复(如果正常模式恢复失败,请开机按F8进入到安全模式中使用系统还原)。
3、如果故障依旧,使用系统盘修复,打开命令提示符输入SFC/SCANNOW回车(SFC和/之间有一个空格),插入原装系统盘修复系统,系统会自动对比修复的。
4、如果故障依旧,在BIOS中设置光驱为第一启动设备插入系统安装盘按R键选择“修复安装”即可。
5、如果故障依旧,建议重装*作系统。
如果是有盘符而没有显示出来的,解决方法:右击我的电脑/管理/存储/磁盘管理,然后右击“可移动磁盘”图标,单击快捷菜单中的“更改驱动器和路径”选项,并在随后的界面中单击“添加”按钮,接下来选中“指派驱动器号”,同时从该选项旁边的下拉列表中选择合适的盘符,在单击确定即可。后打开我的电脑,就能看到移动硬盘的盘符了。
使用系统自带的系统还原的方法:
系统自带的系统还原:“开始”/“程序”/“附件”/“系统工具”/“系统还原”,点选“恢复我的计算机到一个较早的时间”,按下一步,你会看到日期页面有深色的日期,那就是还原点,你选择后,点击下一步还原。
4.请问:U盘启动电脑但是检测不到硬盘是否是硬盘坏了
总之,进入PE之后不显示硬盘是因为您的硬盘控制模式为AHCI而不是IDE模式,所以才导致找不到硬盘。只需要进入BIOS之后将将硬盘控制模式改为IDE即可。具体*作步骤请往下看:
某电脑进入BIOS后将硬盘更改为IDE模式
下面仅以某品牌电脑BIOS设置为例,如何将SATA的硬盘AHCI更改为IDE的。
1、首先开机的时候按F2键进入BIOS(注:由于各品牌电脑进入BIOS的热键是不一样的,所以请务必根据您自己的主板按相应的热键进入BIOS),进入BIOS之后,按键盘上的方向键选择Config,按回车键进入Config页面。
2、进入Config页面之后进入使用方向键选择SerialATA(SATA)页面,回车进入,然后将原来的AHCI改为IDE。回车之后即更改完毕。
更改完成之后我们按F10保存,按ESC退出BIOS,或者直接按ESC退出BIOS,提示是否保存之后选择YES即可。
5.电脑开机后显示找不到硬盘,该怎么办
这是怎么回事,该如何解决?电脑开机显示这句话的意思是:重新启动并选择适当的启动设备或在所选的启动设备中插入启动媒介并且按任意键。
即电脑没有找到启动硬盘。造成这样的问题有几种可能,相应的解决方法如下:1.硬盘数据线和电源线松动、氧化或断针解决方法:尝试重新插拔硬盘数据线和电源线,或更换电源接头、数据线接口。
2.主板关闭了sata接口,而电脑使用的是sata硬盘,这样就导致电脑找不到硬盘。解决方法:开机按DEL键进入BIOS,在BIOS中把sata接口打开。
3.BIOS中的“standard cmos feaures”页面中把硬盘设为无了。解决方法:进入BIOS,将该选项设置为auto即可。
4.硬盘和其他IDE设备共用数据线,并都将跳线设成了“master”或“slave”解决方法:更改其中的一个ide跳线即可,或者都设置成cs。5.硬盘没有设置活动分区解决方法:手动或者借助软件,将硬盘的某个分区设置为活动分区。
6.长时间在潮湿环境下不使用电脑,导致硬盘上的元件受潮解决方法:断开电源,用吹风机均匀的给硬盘加热去湿。7.电脑上的ide设备过多导致其初始化时间增加,但相应的自检时间没有增加,造成系统无法检测到硬盘或检测超。
解决方法:在**os中找到“boot delay time”选项或“ide delay time”,将时间延长即可。如果BIOS中没有此选项,也可以将内存自检次数设为3次,延长自检时间。
8.硬盘长期使用后,背面电路板的金手指上的氧化导致接触不良解决方法:拆下电路板,清楚金手指上的氧化物,建议找专门的维修人员清理。Tags:U盘启动盘制作工具、U盘装系统。
二、u盘插入电脑不显示盘符,如何解决
插入USB设备后电脑不显示盘符
先确认插入USB设备(如U盘)时是否有提示音,若无任何反应也无提示音,建议放到其它电脑上测试,以排除USB设备本身的故障。
如果插入USB设备(如U盘)时有提示音,而且在别的机器上也能使用。请尝试以下*作:
1.右击开始菜单选择【设备管理器】,找到【通用串行总线控制器】下的该设备,比如【USB大容量存储设备】,右击选择【启用设备】。
2.右击开始菜单选择【磁盘管理】,逐一选中各个磁盘,点击【*作】,选择【重新扫描磁盘】。
插入后提示未成功安装驱动
1.从华硕****对应机型的芯片组驱动,解压并按提示安装后重启。
2.若无效,右击开始菜单选择【设备管理器】,找到【通用串行总线控制器】下的【USB大容量存储设备】,右击选择【更新驱动程序】,选择【自动搜索更新的驱动程序软件】并按提示完成(需联网)。
3.若无效,右击开始菜单选择【设备管理器】,找到【通用串行总线控制器】下的【USB大容量存储设备】,右击选择【卸载设备】,点击【卸载】,完成后重启,待系统重新识别USB大容量存储设备驱动即可。
插入USB设备后电脑无任何反应
可以更换插入鼠标或其它设备测试能否使用。若鼠标和其它USB设备也不能使用,可能是在BIOS中禁用了USB端口。可以尝试恢复BIOS默认值,或者修改BIOS中相关选项。
注意:各机型设置可能存在差异。
恢复BIOS默认值
按住【Shift】的同时在开始菜单点击“电源图标”选择【重启】,依次进入【疑难解答】【高级选项】【UEFI固件设置】【重启】后进入BIOS,按【F9】回车恢复BIOS默认值,按【F10】回车保存设置并重启。
或者在BIOS中开启USB端口
按住【Shift】的同时在开始菜单点击“电源图标”选择【重启】,依次进入【疑难解答】【高级选项】【UEFI固件设置】【重启】后进入BIOS,按【F7】进入【Advanced Mode】,依次进入【Security】【I/O Interface Security】【USB Interface Security】,将【USB Interface】设置为【UnLock】,按【F10】回车保存设置并重启。
若鼠标和其它USB设备使用正常
可尝试【WIN+R】快捷键输入【regedit】进入注册表编辑器,依次进入
【HKEY_LOCAL_MACHINE\SYSTEM\CurrentControlSet\Service\USBSTOR】,双击右侧【Start】项,修改【数值数据】为【3】并确定。
*注意:编辑注册表有风险,*作需谨慎,且*作前建议备份系统中的重要数据。
本文图片以Win10系统为例,其他Windows系统*作步骤基本相同,界面可能存在差异。
三、U盘启动找不到硬盘的解决方法
有个别朋友在使用一键U盘装系统工具是,进入pe装系统时,发现找不到电脑硬盘,那么U盘启动找不到硬盘怎么办呢?接下来大家跟着我一起来了解一下U盘启动找不到硬盘的解决方法吧。
U盘启动找不到硬盘解决方法1、首先在插入U盘后,开机进入 BIOS里修改设置,查看是否认到U盘,或直接开机按F9或F10、F11主板不同,设置不一样就是开机启动顺序设置,然后用老毛桃或晨枫U盘启动,不进入PE界面,直接进GHOST系统大全界面,后然启动GHOST11,其它的启动不了,或是存在问题,然后载入镜像,直接GHOST。
2、开机进入PE界面,查看是否能看到自己硬盘,然后把XP镜像直接**到本地硬盘,然后从启,用U盘进入DOS界面,手动启动GHOST,加载还原。进入BIOS把SATA模式改一下
1.进入 BIOS之后,进入「 Config」页面
2.再进入「 Serial ATA(SATA)」页面
3.将原先的「 AHCI」改成「 Compati**lity ]或者[IDE]
案例分析:惠普笔记本电脑的BIOS里的SATA怎么设置成IDE模式
开机进主板BIOS,在BIOS中SATA设置为Compati**lity(兼容模式)或者为IDE Mode。惠普笔记本BIOS进入是F10,至于设置得根基你的BIOS版本了,设置位置也不一样,但是设置方法都是把SATA设置成兼容模式或者ID模式。也可以试试换一张有SATA硬盘驱动的安装盘,或者在安装开始时按F6,装驱动,装完后可以正常安装。要是你用XP安装的时候,
出现蓝屏或者刚进入安装界面不久提示找不到硬盘的话就100%是SATA模式设置的问题,进入BIOS设置一下就好,或者找一张比较新的ghost版的XP安装,
一般现在新版本的ghost系统都是直接兼容SATA模式的,如果是VISTA一般不会这样,除非是IBM的X200那些机器。这时候只要把A Mode Selection”→将“AHCI”改为“IDE”→按“F10”保存重启就可以了。
U盘启动找不到硬盘的问题主要是由SATA模式在阻扰,在SATA模式下,限制了U盘的启动,用户只有将SATA模式改成IDE模式才能够正常的使用。
电脑上找不到移动硬盘的解决方法一般来说移动硬盘正常接入电脑,在我的电脑或计算机磁盘管理中都可以看到新的硬盘盘符号,简单的直接进入我的电脑就可以看到新的移动硬盘盘符号,开始没看到可以等待一下刷新下我的电脑就看到了,也可以在我的电脑管理中查看。
①当遇到移动硬盘不显示我们首先检查移动硬盘的数据线是否连接好了电脑与移动硬盘了没有,有的时候由于没插好,导致电脑无法识别移动硬盘的情况也比较多,另外当移动硬盘USB连接良好后,我们看下主机USB接受是否不良,换个接口试试,前面的不行,换后面的再试。
②当确保电脑主机USB接口是可用,并且数据线与硬件连接牢固后,移动硬盘依然无法显示我们可以尝试重新拔掉主机US接口,稍等下再次插入来尝试一下,笔者遇到过不少这种情况,开始接入电脑提示有因设备接入,但在我的电脑里却看不到移动硬盘盘符,反复重新插拔几下结果就有了。
③先拿到别的电脑上去试一下,如果正常,就是你系统的事,如果不正常,就是你硬盘或则硬盘USB线的问题。先找个好的USB线试吧,还是不行就是硬盘的事情了,送修吧,一般硬盘我们也不会修。
如果是自己系统的问题,你从设备管理器里看,移动硬盘前有无异常图标,比如问号感叹号之类的,有就添加新硬件,重新找一下,并且检查下电脑服务项是否禁止了相关服务,实在没法又不知问题出在哪里的朋友可以把系统恢复到正常(如:一键还原或重新安装系统)时,然后接上试,一般问题都可以解决。还有问题……后一次查看BIOS里设置或将BIOS直接恢复到出厂设置,还不行,检查你的主板吧。
电脑的USB接口本身不是高速接口,而移动硬盘为高速硬盘,所以即使通电正常也无法显示移动硬盘区;可以查看电脑的USB接口,一般电脑会有几个USB接口,如果前置的效果不好,尽可能使用后置USB,并好是接到与移动硬盘相匹配的USB接口上。
因移动硬盘对供电有要求,如果电脑的USB接口供电不足,移动硬盘一样会亮灯,也会有转速,但因取电不足,无**常运行,当然不会在电脑上显示移动硬盘的盘符了。