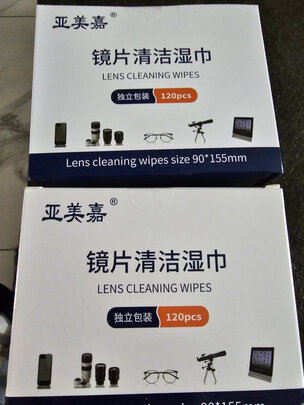秒控键盘和笔(笔记本电脑怎么锁键盘)
一、笔记本电脑怎么锁键盘
1、首先在笔记本电脑桌面的“计算机(我的电脑)”上右键鼠标,然后选择打开“属性”,如下图所示。
2、打开系统属性后,点击进入上角的【设备管理器】,如下图所示。
3、打开笔记本设备管理器之后,找到【键盘】,点击展开,然后在【PS/2标准键盘】上右键鼠标,然后选择【更新驱动程序软件】,如下示意图所示。
4、在接下来的您如何搜索驱动程序软件界面,点击【浏览计算机一查找驱动程序软件】,如下图所示。
5、之后会进入浏览计算机上的驱动程序文件选择界面,这里依旧点击底部的【从计算机的设备驱动程序列表中选择】,如下图所示。
6、这里要将【显示兼容硬件】前面的勾去掉,然后在厂商里,任意选择一个其他笔记本品牌,比如笔者用的是联想笔记本,在这里我们故意选择“宏碁(Acer)”厂商。
7、后会弹出一个“更新程序警告窗口”,这里我们直接点击底部的【是】,然后等待安装完成,接着重启电脑笔记本自带键盘就不能用了。
欢迎**腾讯电脑管家了解更多知识,体验更多功能。
二、青轴键盘如何换轴
怎么换轴,需要准备什么
绝大部分机械键盘换轴时,用户都需要拆卸键盘以及拔下键帽,如果只更换一个轴体就无需拔下全部的键帽,只拔一个键帽即可。拆卸键盘时,由于不同品牌机械键盘螺丝的位置设计的都不同,所以在拆卸前需要细心查找,千万不要遗漏一颗螺丝。
使用拔键器拔下所有键帽,好能够整理放好
一些机械键盘螺丝设计的位置十分隐蔽,钢板上、产品铭牌后方、脚贴下方、撑脚下方、连接线出线口下方,总之什么奇葩的地方都可能存在螺丝。拆卸键盘的过程中千万不要暴力拆卸,一些键盘外壳上设计了卡扣,一个用力过猛卡扣断裂这把键盘的外壳可能直接就装不回去了,得不偿失。
键盘撑脚下方藏有螺丝
使用卡片打开键盘外壳卡扣
即将接受改造拆轴的键盘相对来说螺丝设计比较常规,比较容易寻找。键盘拆卸后,尽量先把连接线取下,一根仅两米左右的线,一直挂在那里非常不便,取下后可以避免受到连接线的影响。基本上所有的键盘,PCB板与连接线都是可以分离的,取下也非常的轻松。
拆卸键盘连接线,避免影响*作
无背光无钢板机械键盘在换轴过程中要有无背光无钢板机械键盘更为简单,无背光无钢板机械键盘在换轴的过程当中可以免去很多步骤,只要不是轴座、焊盘以及PCB损坏,基本上是无需电烙铁组合出场的。拆开键盘后只需使用弯头镊子和特殊工具(平衡杆)将轴盖四个卡扣翘起,换上所需轴心和弹簧即可,即使是更换整个键盘轴体也非常轻松。
使用弯头镊子翘起轴体外侧两个卡扣
另一侧卡扣由于缝隙较小,所以弯头镊子无法翘起卡扣,使用平衡杆代替,效果也很不错
这种方式非常适合无钢板无背光机械键盘,如果轴体上方可以看到LED灯,就无法使用这种方式了。因为LED灯是要卡在轴盖上的,不拆除LED灯就无法直接打开轴体。如果是有背光的机械键盘,可以将LED等拆下后,再使用刚才的方式即可。
对于新手玩家来说,对于更换底座和轴盖可能有些不解,下面笔者就为大家解释一下为何无需更换整个轴体,只需更换轴芯和弹簧的主要原因。
CherryMX轴体对比
说到只更换轴芯和弹簧的原因,大家看了上方轴体对比图就会明白。轴体之间结构非常相似,各种轴体手感不同的秘密就在于轴芯和弹簧匝数不同。轴体的底座与上盖是完全可以通用的,所以只更换轴芯以及弹簧即可,国产轴体同样可以使用这种方式来更换轴体。那么,有背光有钢板机械键盘应该如何换轴呢?
就拿笔者手中凯酷键盘来说,如果玩家们只需要更换一个轴体,那就非常轻松了。将键盘翻转,就可以看到密密麻麻焊好的针脚。首先要找到所需更换轴体针脚位置(千万不要搞错,弄错针脚还要重新焊好)。由于背光键盘在轴体上增加了LED灯珠,所以包括轴体共有4只针脚。
键盘背部密密麻麻的针脚
在找准针脚之后,就该烙铁组合出场了。在焊接前,同样要进行一些事前准备。首先要准备一块湿海绵,由于电烙铁加热后容易发生氧化,而氧化层是隔热的,所以要将烙铁放在湿海绵上,轻轻地将烙铁头上的氧化层刮掉,这样才能保证有效的进行焊接。当焊锡丝搭在烙铁头上迅速融化时就表示可以进行焊接工作了。烙铁温度控制在220°+20°左右,更为适合更换轴体。
个人习惯用右手使用握笔姿势握住烙铁,左手拿着吸锡器进行除锡工作。烙铁与PCB板之间的角度约为45°,烙铁与吸锡器之间的角度约为90°,在使用烙铁的过程中玩家们尽量不要靠的太近,因为含有助焊剂的焊锡丝会冒出白色烟雾。另外玩家们要注意的是,含铅焊锡丝中的铅是有*的,而铅是无法排除体外的,所以焊接工作完成后大家一定要记住洗手。
处理焊点中
在焊接过程中,用加热好的烙铁轻触焊点大概3秒左右时间,直到焊点处的锡变得类似水银状,这时使用左手吸锡器将锡吸走便可。在烙铁与焊点接触的过程中在处理焊点的过程中非常容易出现锡残留的状况,这时可以在焊点处焊锡,再重复上一个步骤(也可以使用吸锡线等方法处理焊点)。然后翘起轴体卡在钢板上的卡扣,取出轴体。
图中红框标注部分为轴体卡扣,轴体前后均设计有卡扣
焊点处理完成取下轴体后,就可以安装已经准备好的轴体,此次笔者选用轴体为原厂青轴,青轴是机械轴体中机械感强的轴体,比较符合个人口味。另外,玩家们要注意的是,如果大家要更换的为有LED灯机械键盘,处理完LED以及轴体焊点后,在安装轴体和LED时一定要注意不要将LED灯装反,否则会导致LED灯无法发光,还要再次返工。
焊接的过程更为轻松,依旧使用惯用手握住烙铁,另一手拿焊料,同时接触焊盘和针脚,紧接着加入焊料。焊料碰到烙铁头会开始融化,加入适量的焊料,继续停留1秒左右,使焊料充分溶解,分布均匀。焊接焊点时,尽量使焊点充分覆盖焊盘,然后拿开电烙铁以及焊料就可以了。
更换轴体完成
在用完烙铁后,将烙铁放在烙铁架上,让其散热。如果用户想要全键盘更换轴体,过程是一样的,但是会非常枯燥,长时间机械化的动作加上融化焊锡丝所产生的气味比较难以忍受,不过在完成后不仅得到想要的结果,成就感也是油然而生。 可以。 1、如果是机械轴,需要进行焊接,自己要有手工基础。 2、如果是机械光轴,可随时更换,热插拔*作。 参考:《机械键盘更换背光LED与机械轴的方法》 《机械键盘轴体的区别--机械轴与机械光轴》 机械键盘如何更换轴体? 便宜的机械键盘换不了轴体,稍微贵一点的键盘轴体是独立的,可以更换,用拔键器把轴体拔下来,按上去新的就行了,跟换键帽一样。 (如何更换跟你是不是青轴没有关系) 机械键盘换轴 把键帽拔下来。看见轴上有4个爪。用弯曲的别针挑开。轴的上盖就下来了,底座不需要换,把你买来的青轴也打开,把触点,弹簧,青轴轴体换上再扣上就ok了 键盘轴体怎么取下来 材料:键帽拉具、轴拉具、机械键盘。1.准备好这两个小工具如下图,分别是键帽拔出器和轴拔出器。二、键盘轴拆卸首先需要拆卸键帽。这时候用键帽拉头夹住键帽两侧,向上提起即可取下。第三,然后使用拔轴器,将拔轴器的两个尖端插入键轴的孔中,然后向上拉即可拔出。1.将烙铁插入电源,等待1分钟达到合适的温度。取出机械键盘电路板,将其翻过来,看到一个键轴固定在下图所示的位置。2.用加热的烙铁溶解后面的锡。锡熔化后,用吸锡装置吸锡。3.用空心针穿过下面的键轴孔。 CherryMX-BOARD3.0青轴改红轴 很早以前买了一把mx3.0的青轴,用了一段时间后自己都受不了咔嗒咔嗒的声音了,放在抽屉里吃灰了好多年。 前段时间兴起从咸鱼收了一块红轴板,拆下来一堆3脚红轴,准备把mx3.0改造一下。过程有点小曲折,因为白天上班,只能晚上回去抽空搞。 把主键部分的焊锡全点掉了,开始拨轴。。。。咦。。。怎么拨都拨不动,折腾半天才发现原厂青轴里有个二极管,两只脚还焊在板上,顿时心中万马奔腾了。这货里有还个二极管,说明还得把二极管拆出来放到红轴里去。拆轴板的时候只用拆两只脚直接就拨下来了,没想到拆原厂这么废劲。夜已深,要把大几十个青轴拆开再换到红轴里是个不小的工作量,犹豫了一会还是放弃了。用快的速度把刚好不容易焊掉的再补回去,睡觉。。。。 几个月后还是受不了薄膜键盘的手感,又起了给mx换轴的心思。先是网上搜了一下,看看有没有专门卖cherry轴里二极管的,这样至少可以省了拆青轴的功夫,未果。网上看到一个别人给3494换轴的视频,看了一下还比较简单,而且看上去损坏轴的可能也不大,决定晚上回去试一把。 先拆一颗青轴,换到红轴里装到键盘上测试,通过。 接下来就是纯体力活了,一次性把主键区的青轴都拆下来,取出二极管;再全部安装到红轴里面,上到轴板上,焊接一气呵成,上电脑测试全部正常(刚开始还担心哪个二极管焊反了或者把板上哪个焊盘给弄坏了)。 后,整体手感符合预期,安静多了,按键压力也小一些。唯一不足的地方是空格红轴有点肉,考虑从一个轴里拆个弹簧出来直接安到空格下面试试,回头再折腾。另外就是混轴的手感有待体验,看看是不是能成和谐共存,不行再换掉剩下的键。 方法一、通过接收器连接无线键盘 1、首先将接盘的接收器插入电脑的u**端口,笔记本的侧面以及台式机主机的前面和后面都有u**端口; 2、然后打开键盘的开关,不同品牌的键盘开关的位置都是不同的,你可以在键盘底部、背面以及侧面找到开关; 3、按下键盘上的连接按钮,一般连接按钮的位置都位于键盘的侧面或者顶部; 4、打开word,使用无线键盘输入文字,如果能够出现在word上,那么就说明无线键盘已经连接成功。 方法二、Windows10连接蓝牙键盘 1、首先进入win10系统,打开桌面上的“开始”菜单; 2、然后按下“设置”键,位于开始窗口的左下角; 3、接着点击“设备”位于页面的**; 4、然后点击“蓝牙和其他设备”,在页面的左侧; 5、点击“蓝牙”标题下方的开关,打开蓝牙功能; 6、接着打开键盘开关,可以在键盘的底部背面和侧面找一下; 7、然后在电脑上找到键盘名称,几秒钟后,它就会出现在页面“鼠标、键盘和笔”的下方; 8、点击键盘名称,然后点击“配对”,然后配对按钮就会出现在键盘名称下方,穗兄将键盘加入到电脑配对列表,就可以使用键盘了。 方法三:在Windows7电脑上连接蓝牙键盘 1、打开“开始”菜单。点击屏幕左下方的Windows图标,或者按下电脑键盘上的“Windows”键。 2、点击“设备和打印机”。这个按钮应该会出现在卡是窗口的右侧、控制面板选项的下方。 如果没有看到这个选项,在开始窗口底部的“搜索”栏里输入“设备和打印机”,然后点击设备和打印机。 3、点击"添加设备"。这个链接位于设备和打印机窗口的左上角。 4、打开键盘。你必须先找到键盘开关。不同品牌的键盘,开关键的位置各不相同。你可以在键盘的底部、背面和侧面找到开关。 如果键盘早缺使用电池,你可能需要确认电池有电,否则就得更换新电池。 有些蓝牙键盘使用可充电的内置电池来供电。如果键盘包装随附了一个充电器,请在使用前先充电。 5、找到键盘名称。几秒后,它应该会出现在页面的“蓝牙”标题的下方。 你的键盘上可能有配对按钮,按下按钮,接着它会出现在蓝牙菜单里陆族辩。 如果没有看到键盘名称,那么Windows7电脑可能不支持蓝牙。你可以购买蓝牙适配器来解决这种问题。 6、点击“下一步”。它位于窗口右下角。 7、等待键盘完成连接。这个过程可能需要花费几分钟。完成后,你可以像使用普通键盘一样使用蓝牙键盘了。 以上的全部内容就是为大家提供的无线键盘怎么连电脑使用的三种方法介绍啦~大家有需要的话可以来这里看看哦~三、如何让键盘变成无线的