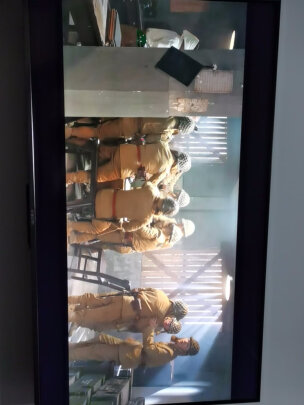显卡首次设置能 如何把独立显卡设置为**显卡
一、如何把独立显卡设置为**显卡
如何把独立显卡设置为**显卡呢?具体的*作步骤如下:
1.首先确保你的电脑是支持双显卡(独立显卡集成显卡)的,接下来才是具体步骤。
2.在电脑桌面,鼠标右键单击,选择独立显卡的控制面板(下边的是独立显卡)。
3.不过这一选择的目的是一直处于独立显卡的性能模式状态,这一*作可以提高电脑的工作效率,但显卡的损耗就会较大,显卡的寿命也会相应缩短。
4.我们可以设置成独立显卡只有在运行大型程序的时候工作,而不是一直处于独立显卡的性能模式状态,可以选择下图的“由3D应用程序决定”选项。
5.左侧点击“管理3D配置”,点击管理3D配置页面下的“程序设置”,在下行点击添加就可以添加我们想设置为**独立显卡工作的程序(。
6.接下来点击“全局设置”,将**显卡设置成集成显卡,再点击右下方应用,这时两个显卡就可以交替使用了。
二、win10下如何把独立显卡设置为主显卡
确定电脑是否是双显卡,另外检查一下双显卡驱动是否安装正常,之后再看独立显卡是N卡还是A卡,然后按照以下方法设置即可。下面我们就来详细介绍下双显卡电脑如何切换到独立显卡运行。
1.右键点击Windows10桌面上的“此电脑”图标,在弹出菜单中点击“属性”菜单项。
2.这时会打开Windows10的系统属性窗口,点击左侧边栏的“设备管理器”菜单项。
3.在打开的设备管理器窗口中,找到“显卡适配器”菜单项。
4.点击展开显卡适配器菜单后,可以看到两个显卡驱动程序,这说明我们的电脑是双显卡配置。
5.回到Windows10桌面,右键点击桌面空白位置,在弹出菜单中选择“NvIDIA控制面板”菜单项。
6.这时会打开NviDIA控制面板窗口,点击左侧边栏的“管理3D设置”菜单项。
7.在右侧窗口中找到“首先图形处理器”设置项,点击其下拉菜单,在弹出菜单中选择“高性能NVIDIA处理器”菜单项。后点击保存按钮,这样Windows10系统就会使用独立显卡而不再使用集成显卡了。
台式机电脑安装独立显卡会自动屏蔽核显输出默认为独显的;
笔记本电脑可切换显卡的性能输出,或者是在高负载的情况下选择到高性能的显卡使用。
扩展资料:
显卡的维护:
随着显示芯片技术的发展,显示芯片内部的晶体管越来越多,集成度也越来越高,这样的结果就造成芯片的发热量变得越来越大,因此散热的问题也日渐突出。
如果显卡散热风扇质量不理想,就需要更换的风扇。在购买新的显卡风扇时,好将显卡带上,购买合适的显卡风扇。
由于风扇大多使用弹簧卡扣或者螺钉固定,因此我们可以使用螺丝刀和镊子轻易的将其取下,并拔掉其连接的电源接头。更换时先把芯片上原有的导热硅脂清理干净,然后再涂上导热硅脂,把新的风扇装—下并按原样固定好,插好电源接头即可。
使用热管散热的显卡,由于其占用的空间比使用散热风扇的大,因此安装这类显卡的时候要特别注意。另外显卡的显存也需要散热,我们可以使用自粘硅脂在现存颗粒上,粘贴固定散热片就可以了。
安装适合的驱动程序,装了好的显卡没驱动程序会大大降低显卡的性能。
部分的显卡由于使用了技术参数较高的元件,因此具有不俗的超频能力,所以不少的玩家都崇尚超频显卡以获得性能的提升。
然而有一利必有一弊,超频也会导致芯片的热量大增,当达到一定程度时,就会发生花屏、死机的问题,即使不如此,也会在某些应用场合如游戏中出现不稳定的现象,因此超频必须适度。
参考资料:百度百科-显卡
三、怎么设置显卡**为独立显卡
以下是具体*作步骤
1、首先确定电脑是否是双显卡配置,可以打开计算机管理——设备管理器——显示适配器,进行查看;
2、在正确安装N卡驱动的情况下,右击桌面空白处,选择“NVIDIA控制面板”;
3、打开后,在“管理3D设置”中,切换到“程序设置”,在这里就是设置指定的软件的显卡使用;
4、点击下拉菜单选择程序,或者点击“添加”按钮进行添加;
5、接着点击“**图形处理器”下拉菜单,选择“高性能NVIDIA处理器”;
6、通常情况下,当选择“高性能”时,会使用“电源管理模式”。
在电脑中按照以上步骤进行设置并应用之后,就可以在指定软件单独切换到NVIDIA独立显卡。
四、电脑怎么设置独立显卡
需要在系统下和独显控制面板两个地方都要修改。
第一步,在Windows OS的**图形处理器下选择独显。
点击开始-设置--系统-显示-图形设置
在图形性能**项中,您可以从下拉式选单中点选桌面应用或Microsoft Store应用以选择您想要设置的应用,如果找不到您要设置的应用,请点选[浏览]来选取应用。点击[选项]
选取[高性能],然后点选[保存]。
第二步,独显控制面板下设置。
显卡先确保显卡驱动正确安装到官方新版本。
一,NVDIA显卡
点击桌面右下角的英伟达控制面板,进入英伟达控制界面。选择管理3D设置,找到需要添加的程序,然后选择独显。
二,AMD的显卡
右击打开可交配式显卡-浏览程序并添加,添加完成后选择是高性能。